Disc Burner is an all-round CD and DVD burner for Mac to create, organize, share and save all of your digital content on CDs and DVDs. To be specific, it can allow you to easily burn DVD on Mac from videos, movies, music and other data with intuitive interface. Even new hand can use this DVD creator for Mac without any tutorial or guide. Burning a DVD disc is nothing new in this digital world that we are living in today. When it comes to burning a DVD disc, Mac system is widely considered better than Windows or any other operating system because Mac OS can provide a much better user experience with a better design of the interface. It is a popular free CD DVD burner that works on the Mac system. The program allows burning different types of files to DVD for playing or backup. It also supports copying DVD files, including ISO, DMG, BIN, and others. Burn allows changing the various advanced settings like disc icon, file permission, file date, and others. The software also.
by Christine Smith • 2020-10-28 17:37:44 • Proven solutions
The widespread digitalization has resulted in huge digital content, which surpasses the storage capacity of your PC system. Thus, to keep your PC uncluttered and create a little more space, moving the important unwanted data to a DVD makes sense. A free DVD burner helps you save your favorite videos, collect multiple clips at one location, and easily share files with dear ones. There are a number of free DVD converters available to help you burn videos to DVD free with easy steps. Read more about these free DVD burners and the best DVD burners for Windows/Mac in the following part of the article.
Read/Write(burning) DVD, DVD Dual-Layer, CD, even Blu-ray — on your Mac (or PC) Choose Your Mac 'Universal' External options MacBook Pro 17' 2006-2008 MacBook Pro 15' 2006-2008 MacBook 2006-2008 PowerBook G4 Aluminum 12' PowerBook G4 Aluminum 15' & 17' PowerBook G4 Titanium iBook G4 iMac G5 iMac 2009-2011 iMac 2006-2008 Mini Mac Pro 2009-2012. Asus - 48x Write/24x Rewrite/48x Read CD - 24x Write DVD Internal DVD-Writer Drive - Black - Black SKU: 5109832 User rating, 4.6 out of 5 stars with 88 reviews.
Part 1. Top 6 Free DVD Burners with Basic DVD Burning Service
Cisdem Dvd Burner For Mac
DVD Burners are of great use to preserve, store, and share your videos and other data. There are plenty of freeware DVD burners available, and for your convenience, we have picked the best 6 free DVD burning software.
1. Wondershare Free Video Converter - Best Free DVD Burner for Windows/Mac
Wondershare Free Video Converter is a free tool with functions of video conversion, DVD burning, video editing, and other video-related tips. It can help you burn videos in almost all formats to DVD free with simple steps. You're allowed to customize background images and music, choose free menu templates, select TV standard, aspect ratio, and other parameters. Compatible with both Windows and Mac system, you can burn videos to DVD free without any trouble using Wondershare Free Video Converter.
Pros:
- Easy to use with a clear interface.
- All-in-one features allow editing videos and making more customization.
- Support an array of video formats, including MP4, MOV, MKV, WMV, FLV, etc.
Cons:
- Have a watermark on the output video like most freeware.
2. DVDVideoSoft Free DVD Video Burner - Free DVD Burning Software
DVDVideoSoft free DVD video burner is one of the most commonly and popularly used programs for Windows OS. Compatible with Windows 10/8/7/Vista/XP and SP3, this DVD burner freeware is easy to install and work. It writes the prepared folders Video_TS from the hard drive or your PC to a DVD that can be then played on all types of DVD players. This is one of the best DVD burners for Windows and has no spyware or adware and can be installed without any worries.
Pros:
- Free from spyware and adware.
- This free DVD burning software for Windows 10 allows specifying disc title and changing the burning speed.
- Facilitates selecting the file system from – ISO9660, Joliet, or UDF options.
Cons:
- This free DVD burner for Windows is only compatible with Windows and does not work with the Mac system.
- Does not support video editing
- Don't have customized DVD templates.
3. ImgBurn - Free DVD Burner
This is another popular free DVD burner for Windows 10 and other OS versions that is lightweight and simple to use. The program allows the burning of CDs, DVDs, HD DVDs, and Blu-ray files. It also supports writing images like ISO files and folders and creates ISO image from DVD. There are several modes for performing various functions like reading, Build, Verify, Write, and Discovery. A range of formats and file types are supported by the software like CCD, CUE, DVD, IMG, ISO, PDI, BIN, and others. ImgBurn supports all the latest drives without any updates.
Pros:
- Flexible program with an array of advanced features.
- This free Windows DVD burner allows you to verify and check if the disc is completely readable and its burning quality.
- The powerful burning process at high speed.
Cons:
- Complex interface with multiple options.
- I need technical knowledge of multimedia to operate the software.
- Only work on Windows OS.
4. CDBurnerXP XP - Best Free DVD Burning Software
Another one of the best free DVD burning software for Windows is CDBurner XP that allows creating CD, DVD, and Blu-ray discs. The free DVD burner software facilitates burning and creating all types of discs and ISO files. Audio CD with as well as without gaps between the tracks can be created using the software. The multi-language interface allows easy use for all types of users. Additional specifications include creating bootable discs, verifying data after the burning process, multiple discs burning at a time, and others.
Pros:
- Simple to use interface.
- Support burning CD, DVD, HD as well as Blu-ray files.
- Support multiple discs burning at a time.
Cons:
- It can only work on Windows OS and does not support other OS.
- The program requires you to install the .NET framework on your PC.
- No file editing options.
5. Burn - DVD Burning Software Free
It is a popular free CD DVD burner that works on the Mac system. The program allows burning different types of files to DVD for playing or backup. It also supports copying DVD files, including ISO, DMG, BIN, and others. Burn allows changing the various advanced settings like disc icon, file permission, file date, and others. The software also supports features like CD-Text and MP3 tag editing. Additional features include creating audio-CDs, creating interactive menus, copying discs, conversion, and others.
Pros:
- Allows creating different file systems including DVD, Audio-CD, MP3 discs, DVD-Audio discs, video CD, DivX, and others.
- Facilitates copying discs or use disk images for recreating discs.
- Supports converting videos and audio files incorrect format.
Cons:
- Only work with Mac OSX.
- It does not support file editing tools.
6. StarBurn - Best Free DVD Burner
If you are looking for an open-source DVD burner, then StarBurn will prove to be a good choice. This popular free DVD burner is available for Windows PC and has a paid version as well. The free DVD burner software allows the burning CD, DVD, Blu-ray, and HD DVD media. There are special tools in the software that help create a disc image and grab audio files, and thus, it also works a free mp4 to DVD burner. The tool also has an option where you can erase the data present on a disc if needed. VCD, SVCD, and DVD are the discs types that you can burn using StarBurn.
Pros:
- This DVD burning freeware allows burning an array of optical devices, including CD-R/RW, DVD+R/RW, DVD-RAM, BD-R/RE, and others.
- Facilitates burning CDs in WMA and MP3 format without any need for decompressing files.
- Easy to use interface with a step-by-step wizard.
Cons:
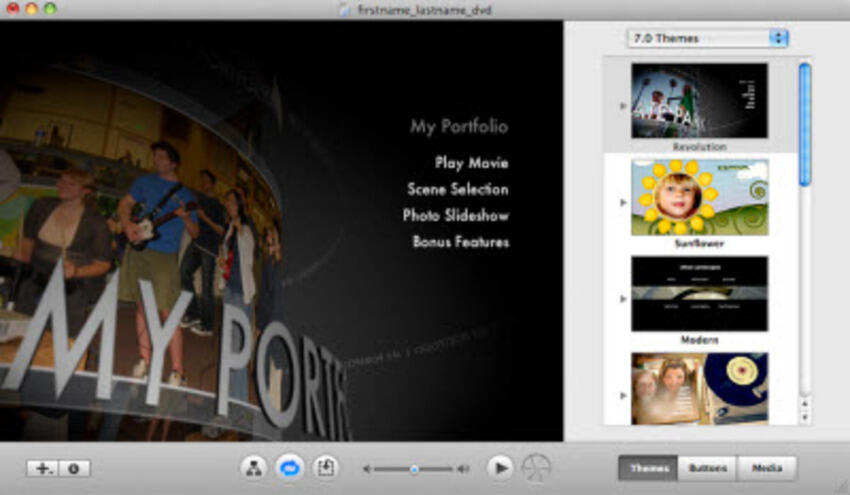
- Compatible with only Windows OS.
- The free version has limited functionalities.
Part 2. Best Free DVD Burners Alternative to Burn DVD with Full-packed Features
In the above part, we have discussed various free CD/DVD burning software that is quite decent in use and features. But if you have advanced needs and looking for a professional tool, then a freeware DVD burner will not be up to the mark in terms of features, performance, and stability. For best burning and converting needs, you need specialized software like Wondershare UniConverter (originally Wondershare Video Converter Ultimate) that also proves to be the best alternative to free DVD burning software.
Wondershare UniConverter supports almost all types of file types and formats for burning. It allows burning HD, FHD, DVD, as well as Blu-ray discs. You can also burn videos to ISO files and DVD folder using the tool. You can set free DVD menu templates with different themes and add background images and music using the Wondershare software. DVD title can also be adjusted with respect to its color, font, size, and other metrics. A built-in editor allows trimming, rotating, cropping, and adjusting videos before burning.
Wondershare UniConverter - Best DVD Burner for Windows 10 / Mac (Catalina Included)
- Burn videos in 1000+ formats to DVD with super fast speed and no quality loss.
- Built-in video editor to customize videos with features of cropping, to rotate, to trim, subtitles, and others.
- Allows setting free DVD menu templates with various themes or adding personalized background image and music.
- Customize DVD burning settings with TV standard, aspect ratio, menu type, quality, etc.
- Convert DVD to videos like MP4, MOV, MKV, FLV, WMV, and other digital formats for easy playback.
- Download or record videos from YouTube and other 10,000+ video sharing sites.
- Transfer converted DVD videos to devices and external hard drives directly.
- Versatile toolbox: Add video metadata, GIF maker, cast video to TV, video compressor, and screen recorder.
- Work as DVD burning software for Windows 10/8/7/XP/Vista and Mac OS 10.15 (Catalina), 10.14, 10.13, 10.12, 10.11 10.10, 10.9, 10.8, 10.7, 10.6.
Watch Video Tutorial to Burn DVD with Wondershare Free DVD Burner Alternative
Steps to burn videos to DVD using Wondershare UniConverter
Step 1 Add files to the best free DVD burner alternative.
Once Wondershare UniConverter is downloaded and installed on your PC, launch the program. On the main interface, select the DVD Burner tab. Next, you need to add desired files, which you can do in multiple ways- clicking +Add Files for adding local PC files, Load DVD to add files from DVD, or adding downloaded or recorded files from their respective tabs.
Step 2 Select DVD template and customize DVD settings.
Once the desired files are added, select the DVD template that you want from the given themes. Move the left and the right arrow to browse for the available themes.
Click the Edit icon to open the settings window to add background image or music, revise the DVD title, etc. Then enter DVD label, Menu Types, Aspect Ratio, TV Standard, Quality, and select DVD type (DVD5, DVD9, BD25, BD50).
Step 3 Burn videos to DVD with free DVD burner alternative.
Click the drop-down icon beside the Burn video to select where you want to burn the video. If you don’t have a disc at hand, you can choose the DVD folder or ISO files as an alternative. Finally, hit the Burn button to start the process.
A free DVD converter and burner has not only limited format support but also have limited features and functions. The table below summarizes the difference between Wondershare UniConverter and free DVD burning software on various metrics.
| Features/Program | Wondershare UniConverter | Free DVD Burning Software |
|---|---|---|
| Burn videos to DVD | Yes | Yes |
| Convert Videos to VOB files | Yes | No |
| Title and chapter menu creation for DVD | Yes | No |
| Adding subtitles for DVD | Yes | No |
| Downloading videos from YouTube and other 10,000 sites | Yes | No |
| In-Built editor | Yes | No |
| Burning speed | Superfast | Average |
Now you can opt for free DVD burning software for basic needs or install Wondershare UniConverter to look after all your DVD burning needs. However, if you're looking for better quality and experience during your burning, read the comparison table below and FREE DOWNLOAD Wondershare UniConverter to have a try.
Are you looking for a DVD burner on Mac OS X EL Capitan or Yosemite? Maybe you will doubt in such questions “Is there a DVD burner for Mac computer”, “What is the best DVD burner for Mac” and “Where can I get a suitable Mac DVD burner”, etc.
Today, we will introduce you to an all-in-one DVD burning program - iSkysoft DVD Creator for Mac. With this Mac DVD burner software, Mac users cannot only burn videos to DVD, but also can save videos to ISO File, DVD Folder and .dvdmedia after simple operation steps. Most of all, it keeps fast speed and high quality for burning a DVD. Only a short time to drink a cup of coffee! And iSkysoft DVD Creator for Windows (Windows 10 included) is available.
Why Choose This DVD Burner for Mac
- Create DVD from a wide range of video formats.
- Burn online videos, HD videos and home movies to DVD.
- Edit videos before burning and provide free menu templates.
- Make photos slideshow with background music and burn it to DVD.
How to Burn a DVD on Mac OS X (EL Capitan and Yosemite included)
Check the step by step guide on how to burn a DVD on a Mac by using the best DVD burning software for Mac (OS X EL Capitan, Yosemite, Mavericks, Mountain Lion, Lion and Snow Leopard).
Step 1: Launch the DVD Burner for Mac
After you download the DVD burner for Mac, just install it. Then go to your application folder to find the DVD burner, double click the application icon to launch it.
Step 2: Import Videos
Next, click the Create a New Project option and you'll see the main interface shown as below. You have 4 options to choose to burn DVD on Mac: ISO File, .dvdmedia format video, VIDEO_TS and DVD Disc.
Cd/dvd Burners For Mac
You can click the '+' button on top right corner to import video you want to burn. Or directly drag and drop your video to the Mac DVD burner.
Step 3: Edit Video (optional)
After loading the video, you can click the 'Edit' button to go to edit window. You are able to crop, trim, rotate the video and add effect or watermark to the video.
Step 4: Select Menu and Preview Video
Click Menu button to choose a proper menu for your video. Double click any menu thumbnail, you are free to change the menu for your video. Then click 'Preview' button at the bottom to play and check your video.
Step 5: Start to Burn Video to DVD on Mac
If everything is OK, click the 'Burn' button. In the pop-up dialog, select the way you want to burn your DVD, such as IOS File, DVD Folder, .dvdmedia or DVD Disc. If you want to burn video to DVD Folder, you have to choose a location to save your DVD file. After confirming settings, click Save to start to burn DVD on Mac.
After all is done, check the output quality, and then you will find the movie quality is the same as the original quality. So you can save your disc for future playing or you can share the burnt movies with your family now!
Video tutorial on how to burn DVD on Mac (OS X EL Capitan)
